Starting a new FastStore project
Now that you have an overview of the app, it's time to kickstart your project. In this guide, you will:
- Create your FastStore project with the FastStore Onboarding app.
- Configure a GitHub repository for your project.
- Generate a live preview of your store.
Step by step
Step 1: Setting up the project
- Open the Admin and acess the FastStore Onboarding app.
- Click
Start Project. - In the Setup & Create Project page, configure the following options for your store:
CMS Integration
| Field | Description |
|---|---|
| VTEX Headless CMS | Choose this option to integrate with VTEX Headless CMS, VTEX's Content Management solution. |
SEO Tags
| Field | Description |
|---|---|
| Title Tag | Enter a keyword-optimized title for your store. For example: Buy Online with the Best Game Store - GameStore. In this example, we used the length limit of around 50-60 characters to ensure it is fully displayed in search results without being truncated. |
| Description Tag | Enter a brief description of your store, for example Shop online at GameStore, the best game store for PC, Xbox, PS4 and Headphones. Explore our wide selection and buy your favorite games today! |
| Title Template | Enter a page title that helps search engines and users better understand the content of your store. For example The best game store - GameStore. |
| Site Author | Enter the name of the agency or person responsible for the development of the storefront. |
Github Acesss
| Field | Description |
|---|---|
| Repository owner | Enter the GitHub username of the user who will be the owner of the FastStore repository. Once the repository is created, the owner will be granted admin access. |
Google Tag Manager
| Field | Description |
|---|---|
| GTM ID | Enter the Google Tag Manager ID (GTM ID) associated with the GTM container responsible for managing and organizing the tags of your store. |
Catalog
| Field | Description |
|---|---|
| Catalog | Choose which catalog your store should be linked with. |
After setting up the basic configuration for your store and reviewing it, click Create to proceed to the next page, Deploy Summary.
Step 2: Deploying the project
After completing the setup for your store, the deploy process will begin. This process involves creating a GitHub repository and a default domain for your project. Once the deployment process is complete, you will have one of the following scenarios:
Repository and live Store created
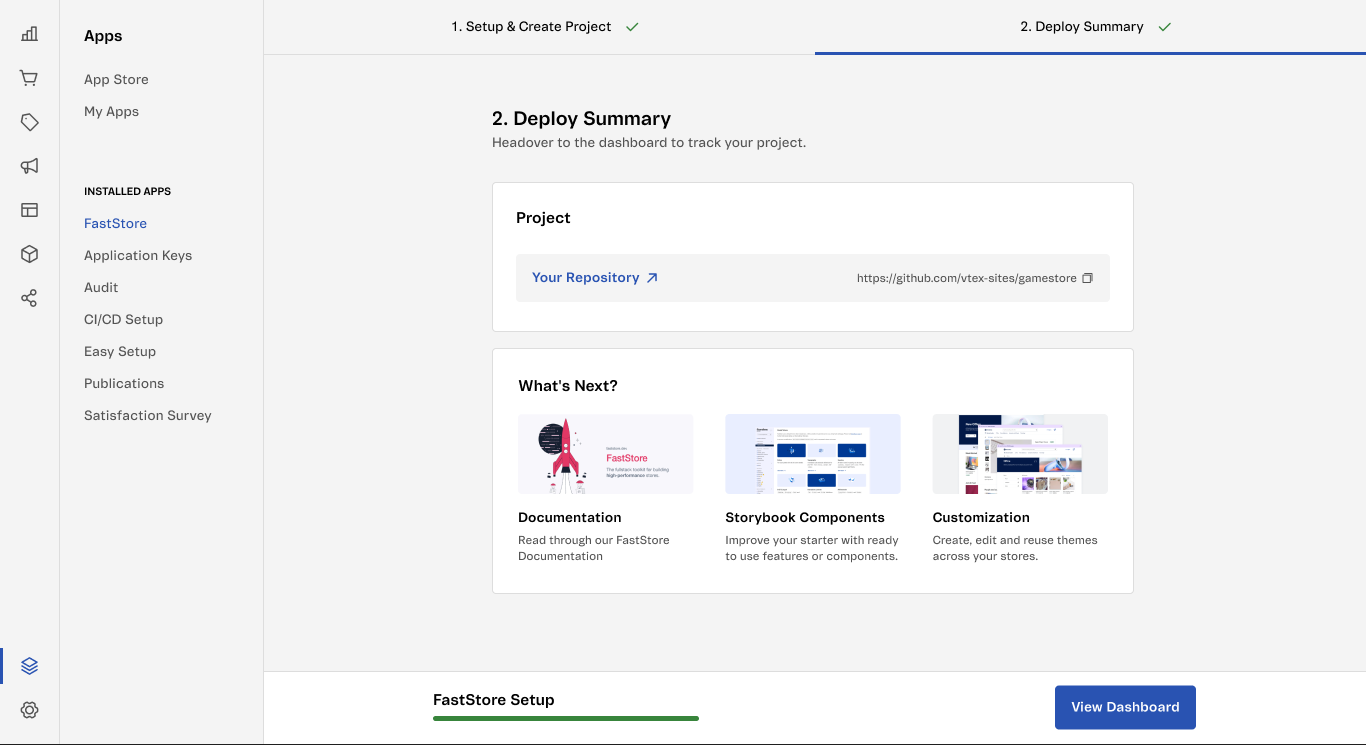
In this scenario, both the repository and the live preview of the store have been successfully created. You now have the following options:
| Option | Description |
|---|---|
| Your Repository | Access the store's GitHub repository and start setting up and customizing your store. |
| Documentation | Access the FastStore Portal Documentation. |
| Customization | Access the documentation on how to customize your store. |
| View Dashboard | Access the Dashboard with the current status of your store, including its domains, deployed versions, store preview, and settings. For more information, please refer to the Dashboard guide. |
Now that your store is up and running, let's set up the development environment by following the step-by-step instructions in Setting up the Project.
Repository creation failed
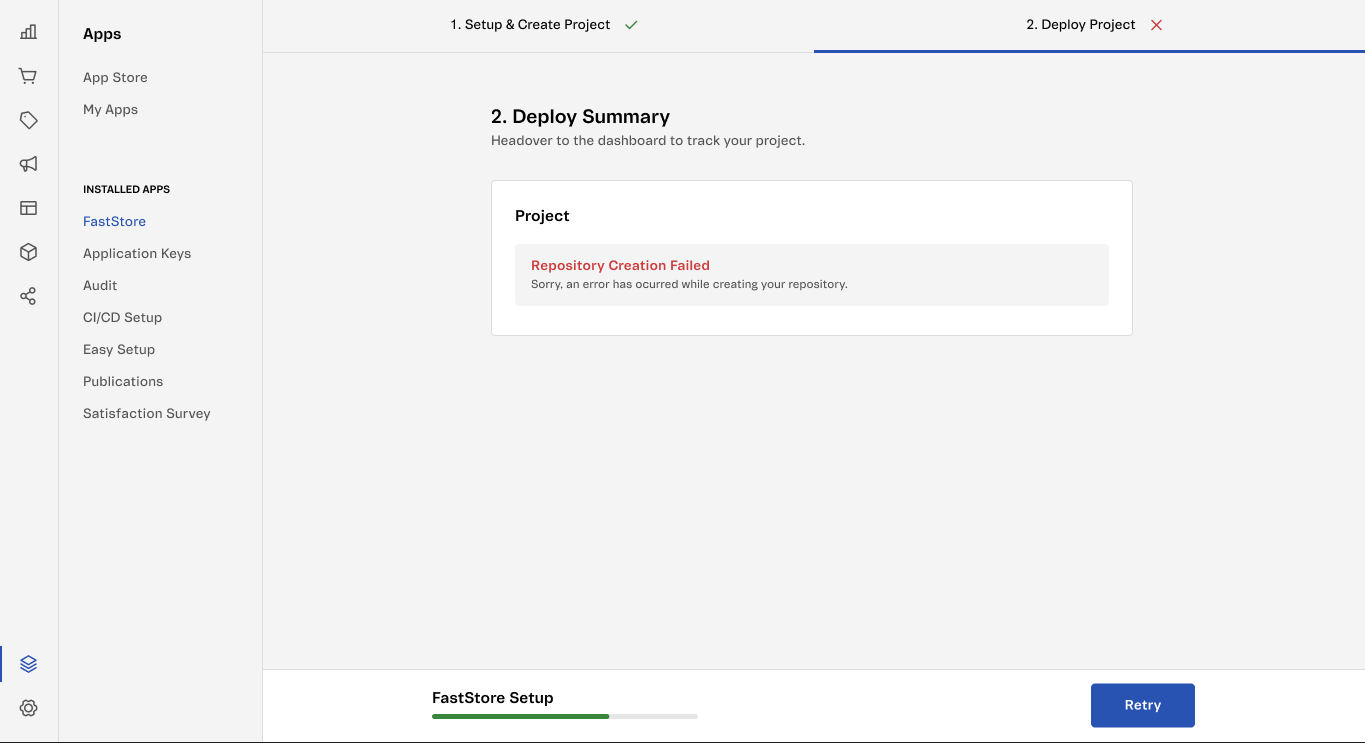
In this scenario, the repository creation was unsuccessful, resulting in the failure to generate the live store preview. Click Retry to redeploy the process. Once the issue is resolved, you will see the Repository and Live Store created scenario.
Next Step
Now that your store is up and running, let's set up your development environment by following the step-by-step instructions in Setting up the Project.